虎扑体育网
 搜我想看
搜我想看3dmax两种渲染漫游动画小教程,快点马住它 zt
这两种小教程适用于 3.0版之前的V-Ray版本。也可以将相同的概念应用于版本3.0和更高版本,但某些参数名称和屏幕截图可能不完全相同。
我们将渲染一个静态场景的动画,其中只有摄像机在移动,使用全局照明来照亮场景。在渲染过程中,GI通常太慢而无法在动画的每个帧中以足够的质量进行计算。为了优化这个过程并且节省渲染时间,我们可以使用场景是静态的,而摄像机是唯一移动的对象。V-Ray(辐照图,光子贴图,光照缓存)中使用的大多数GI解决方案都是完全或部分独立于视图,这意味着我们可以一次计算(并保存)整个场景的GI图并使用保存文件来渲染序列中的每个帧。这种方法减少了渲染器随着每帧渲染计算GI的渲染时间。
我们将使用Brute作为主要的GI引擎,Light Cache作为辅助引擎,还介绍了使用辐照度图作为主要引擎的另一种方法。你可以使用这些方法来渲染穿行,但是这些优化的方法会使渲染时间低于其他方法,特别是对于静态场景。
方法一:使用蛮力和轻缓缓存进行漫游,将Brute作为主要的GI引擎,Light Cache作为辅助引擎。
我们将计算整个动画的光照缓存。光缓存将作为后续步骤中的辅助来加速渲染。
设置现场
1、打开开始的场景。这是一个带窗户走廊的简单场景,步行动画的摄像头设置为沿着现场的路径;
2、将V-Ray指定为当前的渲染器;
3、在“3ds Max环境和效果”窗口中,将“ 背景的颜色”设置为近似白色的RGB 252,252,252。
设立GI
使用Light缓存引擎为场景设置全局照明。
1、在“渲染设置”窗口中的“GI”选项卡下的“ 全局照明”卷展栏中,启用“启用”选项以启用“全局照明;
2、将主引擎设置 为暴力,辅助引擎设置为缓存;
3、在“ 光照缓存”卷展栏中,启用“ 显示计算”阶段;(参数如下)
4、在“V-Ray”选项卡的“ Image Sampler”卷展栏中,将“ Type”设置为“Progressive” 以获得
更快的预览效果,渲染时间(分钟)为10.0。
设置一个鱼眼相机
鱼眼相机使用广角镜头,所以我们可以一次看到大量的场景。这样的镜头对于测试光缓存是否能满足我们的需求是有用的。
1、转到相机卷展栏并将相机类型更改为鱼眼;
2、禁用鱼眼自动调整选项,并将鱼眼距离值更改为1.0,鱼眼曲线更改为0.35。
现在测试一个单一的框架,看看渲染效果(渲染帧0和360以供参考)。
光缓存看起来很好。我们需要为整个演练动画计算它,并在渲染最终动画时保存以备将来使用。这不是绝对必要的,我们可以渲染动画,并为渲染器沿着每一帧计算光缓存,而不是提前计算。但是,计算并保存光缓存,然后加载它进行最终渲染,可以节省渲染时间,特别是对于长动画。
1、在“ 光照缓存”卷展栏中,将“ 模式”设置为“通过”。确保时间轴动画范围与您想要渲染的范围相匹配。这一点很重要,因为在计算快速缓存时,光缓存将查看当前时间轴的动画范围。
2、由于所有光缓存样本都将分布在所有动画帧中,因此我们需要增加光缓存卷展栏的Subdivs值。确切的价值取决于你想达到的质量和你的具体动画。如果摄像机移动缓慢,或者路径相对较短(例如,只是房屋的一个房间),那么您可以使用较低的Subdivs值,因为大部分采样会落在相同的位置。如果相机快速移动或覆盖场景的较大部分,则需要更多样本才能获得足够的覆盖范围。在“缓存”卷展栏中,将Subdivs设置 为2000。
3、以渲染框架360为例。请注意,尽管我们只渲染了一帧,但“飞越”模式会强制为整个动画计算光照缓存:
在计算飞越模式期间,光缓存的预览显示不是很有用,因为它显示来自整个相机路径的样本。下图显示了正在计算光缓存的预览显示:
测试Light缓存
现在我们已经计算了光缓存,这时需要看看它是否足够满足我们的需求。可以通过使用相同的光缓存渲染几个不同的帧来实现这一点。
1、保存并重新加载光缓存,将主引擎和辅助引擎都设置为Light缓存;
2、在“ 光照缓存”卷展栏中,单击“ 保存”以将光缓存保存到任何文件名(例如 lightcache.vrlmap)的磁盘;
3、将模式设置为从文件并选择保存的文件名称;
4、如果尚未这样做,请单击“ 缓存”卷展栏中的“ 默认”按钮,使其显示“ 高级”设置;
5、将Filter从最近更改 为None,以便更好地查看样本的大小;
6、渲染帧435作为一个代表性的框架,所以我们可以看到光缓存发生了什么。
在相机靠近场景中的墙壁的地方,光缓存样本更小,更嘈杂。总体而言,样本量不均衡。
设置比例
我们得到不均匀的样本大小,因为光照缓存比例默认设置为屏幕。这使得距相机较远的样品更大。这对于静止图像来说很好,但是对于动画我们希望更均匀的样本分布,我们需要使用World选项。
1、在“缓存”卷展栏中,将“ 缩放”设置 为“ 世界”。
现在必须为场景确定一个好的样本大小。例如,可以通过直接在相机视口中创建地圈或使用Tape对象来显示样本 大小。对于我们的场景,大约2.0的样本大小似乎已经足够好了(场景在通用单元中)。一般来说,你应该尽可能大的样本大小没有得到的文物(漏光等)。即使发生漏光,也可以通过减少Interp滤波器来消除它们样本值。
2、将光缓存样本大小设置为1.0。
【注意:】当你使用世界范围时,必须确保你的场景不是太大(例如,有一个大的地平面),或者光缓存样本不是太小,否则可能会用尽内存光缓存。对于屏幕模式,这不是一个问题,因为远离相机的表面反而会获得更少的采样。对于外部场景,建议始终使用屏幕模式。
3、改变光缓存模式回到单张和降低细分值 500只是为了检查样本量是足够的。这些样本在任何地方都是相同的,它们只是足够大,所以我们不会在图像上产生伪像。
现在结束Light缓存计算。
1、将光缓存模式,以虚拟漫游一次;
2、为了平滑光缓存一点,增加 Subdivs到3300;
3、将筛选器更改为“ 最近”以获得更好的采样;
4、渲染框架360作为测试。现在由于细分数量的增加,计算时间更长。
保存光缓存文件。
1、保存光缓存,并再次将模式设置为来自文件;
此时轻缓存文件的大小已经变大。这是因为光缓存中有更多的样本,部分原因是Scale被设置为World,场景中到处都有相同数量的样本。为了进行比较,在屏幕模式下,随着样品离开相机越远,样品的尺寸就越大,样品就越少。我们可以渲染几个不同的帧,以确保光缓存对于我们的动画是足够的。
2、将主引擎设置为暴力,并将辅助引擎保持为缓存;
3、渲染几帧作为测试。
渲染最终的动画。
对于最终的动画,可以使用Autodesk Backburner将保存的光照缓存放在客户端计算机上,也可以在每台服务器计算机上进行本地化。无论哪种情况,都必须确保每个渲染从属设备都可以在“辐照贴图”卷展栏的“从文件”参数中指定的位置查找辐照图。
最终渲染设置:
1、在图像采样部署,设置类型与最小/最大速度设置为0/3更好的抗锯齿质量。你还可以启用Normals选项以避免场景中的细节出现闪烁的问题;(这些设置不再受支持。)
2、将“3ds Max”设置为从“渲染设置”对话框的“公用”选项卡中渲染每一帧;
3、呈现最终的动画。
方法二:辐照图和光缓
与光缓存相比,光照贴图可以花费更多的时间进行计算,因为它提供了比光缓存更好的解决方案。照度图可以处理光缓存可能会丢失的场景中的小GI阴影。
方法二在渲染时间合理的情况下有良好的结果,还可以使用其他方法,例如辐照度图。
【注意:】无法通过Autodesk Backburner计算辐照图。它必须在一台机器上计算。这是因为我们将使用多 帧增量 模式。该模式为第一帧计算完整的辐照度图,并为所有后续帧改进相同的地图。
设置Light Cache
按照前面教程中的步骤创建光缓存并将其保存到磁盘:
1、将主引擎和辅助引擎都设置为Light缓存;
2、将筛选器设置为“最近”;
3、将光缓存缩放设置为世界;
4、将光缓存样本大小设置为1.0;
5、将光缓存模式,以虚拟漫游;
6、增加Subdivs到3300;
7、从光缓存卷展栏中,将光缓存保存到磁盘,例如,保存到lightcache.vrlmap;
8、将模式设置为来自文件并选择文件。
设置辐照图
1、将主引擎设置为辐照度图。将辅助引擎保留为轻缓存,并保存已加载的光缓存并可以使用;
2、在“ 辐照贴图”卷 展栏中,将“ 模式”设置为 “ 多 帧增量”;
3、启用 显示计算阶段选项。
调整渲染设置
由于相机移动速度相当缓慢,因此在此阶段不需要渲染动画的每一帧。例如,我们可以通过渲染每个第5帧来获得足够的辐射图。较快的相机移动需要较小的步长,而较慢的相机移动可以使用较慢的步长。
1、设置3ds Max来渲染每个第5帧;
2、打开 “ 全局切换”卷展栏中的“不显示最终图像”选项,因为我们还没有渲染最终动画,也不需要最终的帧;
3、渲染整个序列。
最后
1、将辐照贴图保存到一个文件,例如 irmap.vrmap;
2、使用保存的文件将辐射图模式设置为来自文件,接下来为整个动画序列提供一个辐射图,我们可以渲染几帧来确保一切正常。
3、在“ 全局开关”卷 展栏中关闭 “不显示最终图像”选项;
4、从动画渲染帧0和360。
现在用这种替代方法渲染最终的动画。
最终渲染设置:
1、在“ 图像采样器”卷 展栏中,将“ 类型”设置为“ 自适应”细分,将“ 最小/最大速率” 设置为0/3,以获得更好的抗锯齿质量。还可以启用 Normals 选项以避免场景中的细节出现闪烁的问题;(这些设置不再受支持)
2、在“ 辐照贴图”卷 展栏中,确保“ 样本查找” 设置为“ 基于密度”。这将使辐照图从缓存的解决方案中选取最接近的可用样本;
3、将“3ds max”设置为从“渲染设置”对话框的“公用”选项卡中渲染每一帧;
4、呈现最终的动画。
【小贴士】:
1、动画首先呈现给.png图像,然后编译成.avi。这样,如果在渲染过程中出现错误,则不会丢失所有渲染帧,而且以后也可以尝试压缩设置。
2、选择多帧增量超过增量添加到当前地图模式是因为多帧增量模式会在渲染开始时删除内存中的地图。在增量添加模式下,当前地图不会被删除。
3、你也可以在不同的节点上渲染不同的部分,但在渲染最终动画之前,必须手动将生成的辐照图与辐照图查看器合并。此外,必须确保每个部分仅分配给一个渲染节点。
4、我们在这个场景中没有使用光泽反射。如果在场景中有光滑的反射,并且没有同时使用光照缓存设置用于光泽光线,那么可以将次要GI引擎设置为无,以用于最终动画。这是因为不需要光缓存的时候,关闭它可以节省内存。
全部回复

副菊长
· 上海曾经的从业者来顶一个
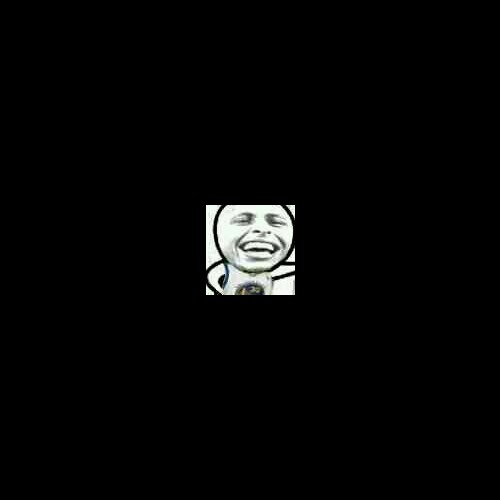
独处很快乐
· 河南没看懂,呜呜呜
